Best Action games software, free downloads for Mac. FreeDownloadManager.org offers detailed descriptions, free and clean Mac downloads, relevant screenshots and the latest versions of the applications you are looking for. Jumpman is a platform game written by Randy Glover and released by Epyx in 1983. Originally developed for the Atari 400/800, versions were also released for the Commodore 64, Apple II, IBM PC, and Colecovision. The object of the game is to defuse all bombs in a platform-filled screen. Due to increased security and permissions with Mac OS 10.14 Mojave and 10.15 Catalina, you will be prompted to authorize the Zoom Desktop Client to use the microphone, camera, and on Mac OS 10.15 Catalina, screen recording. The permissions are set within System Preferences of the device. So once the game was done I decided to clean up my code a little, strip out the 'Jumpman' parts and release the basic skeleton as open source sample code. Below is that code, and a small tutorial on setting up Mac OS X such that it can build Windows and Linux executables. Desktop system for creators with a focus on simplicity, elegance, and usability. Based on FreeBSD. Less, but better! - helloSystem/hello.
This page tells you how to setup a Python programming environment for your Mac OS X computer and provides a step-by-step guide for creating and running a simple 'Hello, world' Python program. All of the software is freely available on the Web. These instructions are for MacOS X 10.13 (High Sierra), but the instructions for other versions of Mac OS X are similar.
Overview
The Python programming environment required by this booksite consists of:
- Python, that is, the Python compiler/interpreter.
- The Python standard libraries.
- IDLE, the Python Integrated DeveLopment Environment.
- The Tkinter, NumPy, and Pygame libraries, which are used by the booksite programs that do graphics or audio processing.
- The booksite library, that is, a set of modules that we developed specifically to support this booksite.
- The Terminal application that is bundled with Mac OS X.
Downloading and Installing Python, IDLE, Tkinter, NumPy, and Pygame
A version of Python 2 is bundled with Mac OS X. It's fine to use that version. IDLE, Tkinter, and NumPy are part of that version, but you must download and install Pygame yourself.
Perform these steps to download and install Pygame:
Open a Terminal window. To do that, click on the Spotlight Search icon on the right end of the menu bar. (It has the appearance of a magnifying glass.) In the resulting dialog box, type
Terminal.appfollowed by the Enter key.In the Terminal window issue these commands to install pip, the Python package manager. Enter your computer's administrator password when prompted:
In the Terminal window issue this command to use pip to install Pygame:
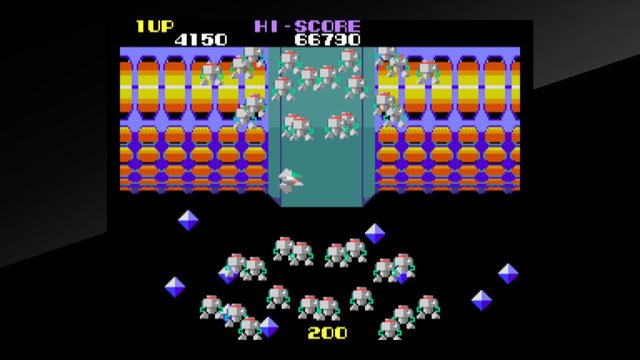
Perform these steps to test your environment:
In the Terminal window issue the
pythoncommand. You should see something like this:If you see that output, then your Python compiler/interpreter is working, and Tkinter, numpy, and IDLE are available.
At the Python
>>>prompt, type the statementimport pygamefollowed by the Enter key. If Python generates no error messages, then you have installed Pygame properly.At the Python
>>>prompt, typeexit()followed by the Enter key to exit Python.Close the Terminal window.
Downloading and Installing the Booksite Library
Perform these steps to download and install the booksite library:
Use your Web browser to download this introcs-1.0.zip file to your
/Users/yourusername/Downloadsdirectory.In the Finder, double click on the
/Users/yourusername/Downloads/introcs-1.0.zipfile to unzip the file, thus creating a directory named/Users/yourusername/Downloads/introcs-1.0.Open a Terminal window.
At any time the Terminal application has a working directory. Initially the working directory is
/Users/yourusername. In the Terminal window issue thecd Downloadscommand to change your working directory to/Users/yourusername/Downloads, and then issue thecd introcs-1.0command to change your working directory to/Users/yourusername/Downloads/introcs-1.0. (Incidentally, thecd .command changes your working directory to the 'parent' of the current working directory.)Issue the
lscommand to display the names of all files in your working directory. Make sure that a file namedsetup.pyis in your working directory.Issue the
python setup.py install --usercommand. The computer copies the files defining the booksite modules to a directory where Python can find them, and writes status messages to your Terminal window to indicate its progress.
| Note: The Mac Finder application uses the term folder to mean a container of documents and, perhaps, other folders. This document instead uses the equivalent Unix term directory. |
Perform these steps to test your installation of the booksite library:
In the Terminal window issue the
pythoncommand.At the Python
>>>prompt, type the statementimport stdiofollowed by the Enter key. If Python generates no error messages, then you have installed the booksite library properly.At the Python
>>>prompt, typeexit()followed by the Enter key to exit Python.Close the Terminal window.
Configuring IDLE
So far you've downloaded and installed all of the software that you'll need. You should perform one more step before creating your first program: configure the IDLE programming environment. Follow these instructions:

Perform these steps to test your environment:
In the Terminal window issue the
pythoncommand. You should see something like this:If you see that output, then your Python compiler/interpreter is working, and Tkinter, numpy, and IDLE are available.
At the Python
>>>prompt, type the statementimport pygamefollowed by the Enter key. If Python generates no error messages, then you have installed Pygame properly.At the Python
>>>prompt, typeexit()followed by the Enter key to exit Python.Close the Terminal window.
Downloading and Installing the Booksite Library
Perform these steps to download and install the booksite library:
Use your Web browser to download this introcs-1.0.zip file to your
/Users/yourusername/Downloadsdirectory.In the Finder, double click on the
/Users/yourusername/Downloads/introcs-1.0.zipfile to unzip the file, thus creating a directory named/Users/yourusername/Downloads/introcs-1.0.Open a Terminal window.
At any time the Terminal application has a working directory. Initially the working directory is
/Users/yourusername. In the Terminal window issue thecd Downloadscommand to change your working directory to/Users/yourusername/Downloads, and then issue thecd introcs-1.0command to change your working directory to/Users/yourusername/Downloads/introcs-1.0. (Incidentally, thecd .command changes your working directory to the 'parent' of the current working directory.)Issue the
lscommand to display the names of all files in your working directory. Make sure that a file namedsetup.pyis in your working directory.Issue the
python setup.py install --usercommand. The computer copies the files defining the booksite modules to a directory where Python can find them, and writes status messages to your Terminal window to indicate its progress.
| Note: The Mac Finder application uses the term folder to mean a container of documents and, perhaps, other folders. This document instead uses the equivalent Unix term directory. |
Perform these steps to test your installation of the booksite library:
In the Terminal window issue the
pythoncommand.At the Python
>>>prompt, type the statementimport stdiofollowed by the Enter key. If Python generates no error messages, then you have installed the booksite library properly.At the Python
>>>prompt, typeexit()followed by the Enter key to exit Python.Close the Terminal window.
Configuring IDLE
So far you've downloaded and installed all of the software that you'll need. You should perform one more step before creating your first program: configure the IDLE programming environment. Follow these instructions:
Open a Terminal window.
In the Terminal window issue the command
idleto launch IDLE.Click on the Python → Preferences.. menu item.
Click on the General tab.
Click on the Open Edit Window radio button.
Click on the Ok button.
Close the IDLE window.
Close the Terminal window.
Composing Your First Program
Having installed Python, the Python standard libraries, IDLE, Tkinter, NumPy, Pygame, and the booksite libraries, and having configured IDLE, you are ready to compose your first Python program. Perform these instructions:
Using the Finder, create a directory named
/Users/yourusername/hello.Open a Terminal window.
Issue the
cd hellocommand to make the/Users/yourusername/hellodirectory your working directory.Issue the command
idle &to launch IDLE. Note the trailing ampersand. The trailing ampersand tells the computer to run theidleXprogram in the background, thereby leaving your Terminal application free to handle additional commands while IDLE is running.In IDLE, type the four-line Python program helloworld.py exactly as it appears below. Use the arrow keys, mouse, or touchpad to move within the text that you have typed. Use the Delete key to delete text. Be careful; the smallest typing mistake might cause the program to fail.
When you are finished typing, in IDLE click on the File → Save.. menu item to save the Python program. Save it in a file named
helloworld.pyin the directory/Users/yourusername/hello. The file name is case sensitive, so make sure you use all lowercase letters.
Running Your First Program
The final step is to run your program. It is possible to run some Python programs from within IDLE, but you should run the programs associated with this booksite directly from a Terminal window. To do that, perform these steps:
Within the same Terminal window, issue the
lscommand to display the names of all files in the working directory. Confirm that the working directory contains yourhelloworld.pyfile.Issue the
python helloworld.pycommand to run your program. If the computer writes 'Hello, World' to the Terminal window, then the execution of yourhelloworld.pyprogram was successful. If the computer instead writes error messages, then use IDLE to correct your program, and issue thepython helloworld.pycommand again. Repeat until your program runs successfully. If your program runs successfully the first time you try, then intentionally introduce an error into your program, just so you get some experience with correcting errors.Close the IDLE window.
Close the Terminal window.
You now have installed and configured a reasonable Python environment, and have used it to compose and run a Python program. Congratulations! You are a Python programmer!
Downloading the Booksite Example Programs (optional)
We recommend that you download the booksite example programs, that is, the example Python programs that are presented incrementally throughout the booksite. Having done so, you can run those programs to help you learn about them. Perform these instructions:
Use your Web browser to download this introcs-python.zip file to your
/Users/yourusername/Downloadsdirectory.In the Finder, double-click on the
/Users/yourusername/Downloads/introcs-python.zipfile, thus creating the/Users/yourusername/Downloads/introcs-pythondirectory containing the booksite example programs. (It's OK to delete the/Users/yourusername/Downloads/introcs-python.zipfile after you have unzipped it.)
Then perform these steps to test your download of the booksite example programs:
Open a Terminal window.
Issue the
cd Downloadsandcd introcs-pythoncommands to make/Users/yourusername/Downloads/introcs-pythonyour working directory.Issue the
lscommand. Confirm that the working directory contains a file namedbouncingball.py.Issue the
python bouncingball.pycommand. If Python launches a stddraw window showing an animated bouncing ball, then your download of the booksite example programs was successful.Close the stddraw window.
Close the Terminal window.
Downloading the Booksite Example Data (optional)
We recommend that you download the booksite example data, that is, the data files used by the booksite example programs that are presented incrementally throughout the booksite. Rocket frenzyy!! mac os. Perform these instructions:
Use your Web browser to download this introcs-data.zip file to your
/Users/yourusername/Downloadsdirectory.In the Finder, double-click on the
/Users/yourusername/Downloads/introcs-data.zipfile, thus creating the/Users/yourusername/Downloads/introcs-datadirectory containing the booksite example data files. (It's OK to delete the/Users/yourusername/Downloads/introcs-data.zipfile after you have unzipped it.)
Downloading the Booksite Library: Part 2 (optional)
Previously on this page we described how to download and install the booksite library so Python can find it. Now we describe how to download the booksite library so you can find it — for the sake of studying the code that implements it, should you so desire. Perform these instructions:
Use your Web browser to download this stdlib-python.zip file to your
/Users/yourusername/Downloadsdirectory.In the Finder, double-click on the
/Users/yourusername/Downloads/stdlib-python.zipfile, thus creating the/Users/yourusername/Downloads/stdlib-pythondirectory containing the booksite library. (It's OK to delete the/Users/yourusername/Downloads/stdlib-python.zipfile after you have unzipped it.)
We invite you to study the code that implements the booksite library. But don't be concerned if some of the code is cryptic. The code that implements the booksite library uses some features of Python that are beyond the scope of the textbook and this booksite.
Q & A
Q. Why do I get the error ImportError: No module named stddraw when I issue the command python program_that_uses_stddraw.py?
A. You must issue the command python2.7 program_that_uses_stddraw.py, as described above.
Q. I downloaded files using my browser, but can't find them. Where are they?
A. Many browsers by default place downloaded files in the directory /Users/yourusername/Downloads.
Q. How do I break out of an infinite loop when running my program from the Terminal application?
A. Type Ctrl-c. That is, while pressing the Ctrl key, type the c key.
Jumpman (run Hello) Mac Os Download
Q. Must I use IDLE to create my Python programs? Can I use some other text editor?
A. You need not use IDLE to create your Python programs; it is fine to use some other text editor. For example, it is reasonable to use the TextEdit editor that is bundled with Mac OS X. However if you do use some other text editor, then make sure you change its settings so it (1) uses a four-space indentation scheme, and (2) indents using spaces instead of tabs. The Wikipedia Comparison of text editors page provides summary descriptions of many text editors.
Jumpman is back! Returning in the first authorized commercial sequel since the 1980's, Jumpman Forever brings all the fun, action, puzzles, and frustration of the original game to modern platforms. This isn't a remake – all the levels are brand new, keep with the style and difficulty of the original, while bringing new gameplay elements. Guide jumpman through levels the combine puzzle elements along with action and suspense, as he defuses bombs in an effort to save Jupiter Station – and more stations after that!
Also along for the ride is a new, second playable character – Red, a starship mechanic who was at the wrong place at the wrong time. Unlike Jumpman, she's not a bomb-technician, but she does have an advantage over Jumpman. Her prototype jump boots give her a double boost, giving her the chance to reach higher than Jumpman ever thought of!
But, we're not just shipping the game and calling it good. Oh, no way. Instead, once every quarter after iOS and Android support is added, we'll be dropping level packs to continue the game (and it's lose plot-line) for two years, giving players an great value. Plus, we're going to be releasing a level editor and integrated level sharing community to people keep playing Jumpman Forever, well, Forever! (See, that's where we got the name from 🙂 In fact, even development on the game's core doesn't stop – we'll be adding new game modes (like Precision Mode, Speed Run, Explorer mode), and new game elements just for those who are looking to create their own levels!
Be sure to sign up for the mailing list to stay on top of the new releases – that way, you know when it's time to stand up, do a little victory dance, and hit the download button on the next version of Jumpman Forever!
Need more information about Jumpman Forever? Go check out the official home for Jumpman Forever, JumpmanForever.com!
Most gamepad controllers for Mac and PC are supported.
Controls:
Arrow Keys or WASD to move player (or navigate menus), Z, Space, or Enter to jump / select menu items. P to pause.
OUYA: Find Jumpman Forever in the OUYA Game Store
After being out on OUYA for three months, Jumpman Forever holds a 4.5 stars rating!
Jumpman (run Hello) Mac Os Update
***** 'I had an exclusive look at the beta and I have to say: it is a faithful reproduction.' — Retro Gaming Society *****
***** 'Even in beta form, this is rock-solid and I can't wait to try out the full game.' — Hard Core Gamer *****
***** 'Looks like fans of old-school platformers are going to have a reason to celebrate.' — Everyday Gamers *****
What about Steam / Desura / Mac App Store / Etc?
This site is the first stop for all releases – we update all the other stores after this one. Right now, we're not in Steam and all the other stores, but we will be – and we're going to do something fun with that. If you buy it here, and later want it on a different app store (so that you can get Steam rewards, etc.), we'll be making keys available for other distribution platforms when possible. It's not possible for every store, but we're going to try!
We'll be updating this area with a list of all the distribution networks that Jumpman Forever ends up on, so if you don't want to pick it up here first, no worries! Reaktor mac os. 🙂

